How To Set Up Icloud Account On New Iphone
Set up iCloud email on iPhone or iPad
To set up iCloud email on iOS, you need to first generate an app-specific password for Spark using a web browser. Your iCloud account password will not work directly in Spark. To protect your iCloud data and to prevent fraudulent activities with your iCloud account, Apple requires that you generate different passwords for logging into apps.
Generate an app-specific password for Spark:
To generate an app-specific password with iCloud, follow these instructions:
- Go to https://appleid.apple.com/ and sign in to your Apple account using your Apple ID and Password. Then you will need to proceed with two-factor authentication. To do this, follow steps 2 and 3 below.
- Confirm your identity by clicking "Allow" button on your Apple device.
- Enter the 6-digit verification code that will pop-up on your Apple device on this screen.

- Scroll down to the Security section and click on "Generate Password...". If you don't have an option to generate passwords, you'll have to set up two-factor authentication for your Apple ID.
- Name the label for this app-specific password and hit the "Create" button.

Once you generate an App-specific Password, copy it to your clipboard and remember it, as you will need to enter it in Spark in the next steps detailed below.
How to Add iCloud Email to iOS device
- If you haven't already, download and install Spark mail app on your iPhone or iPad to get started. If you're already using Spark and want to add an iCloud account, these instructions here instead.
- Launch Spark on your iPhone or iPad.
- Read the intro screens by swiping them to the left or tap the "Skip" button at the bottom if you're familiar with Spark's features already.
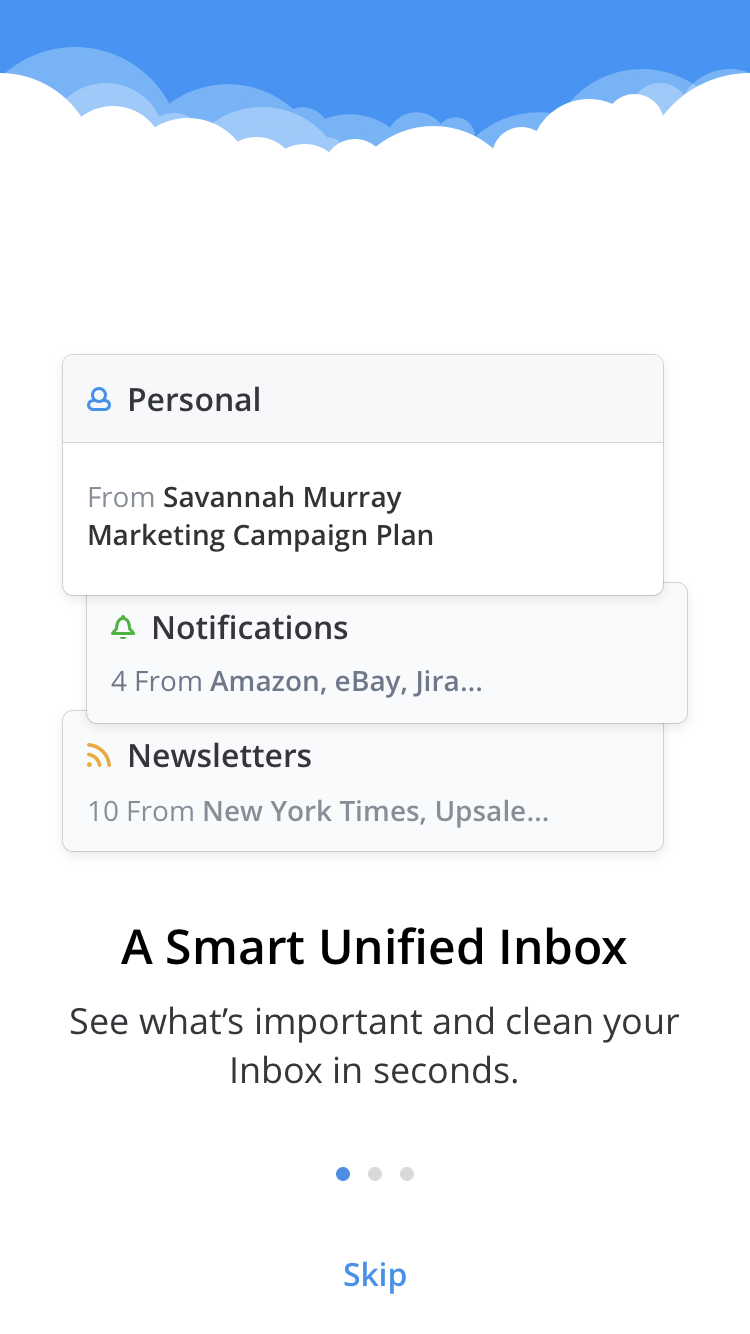
- Type in your email address, tick the checkbox next to "I agree to the Spark Terms of Use and Privacy Policy" and tap on the "Next" button to proceed further.
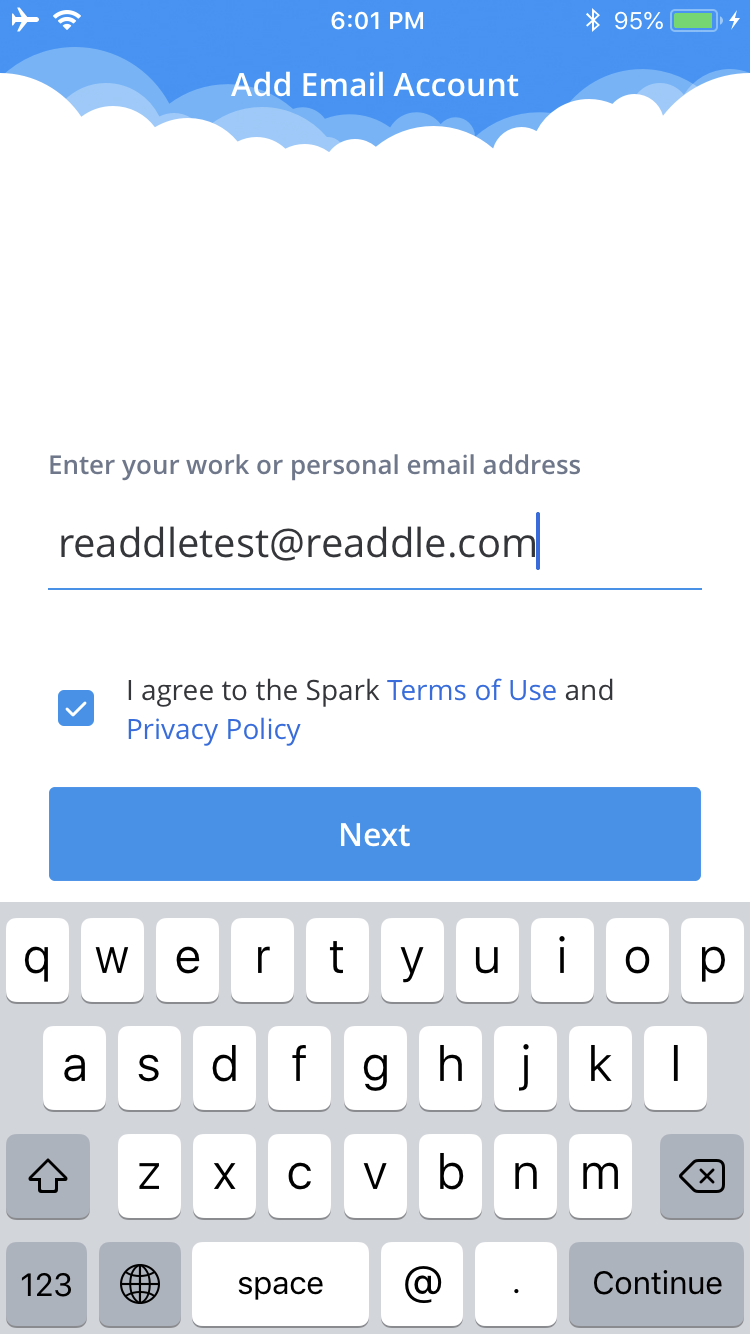
- On the next screen, enter your iCloud app-specific password and tap Next. Then, tap on the blue 'Allow' button to grant Spark access to your email account, so you can use your iCloud email within Spark.
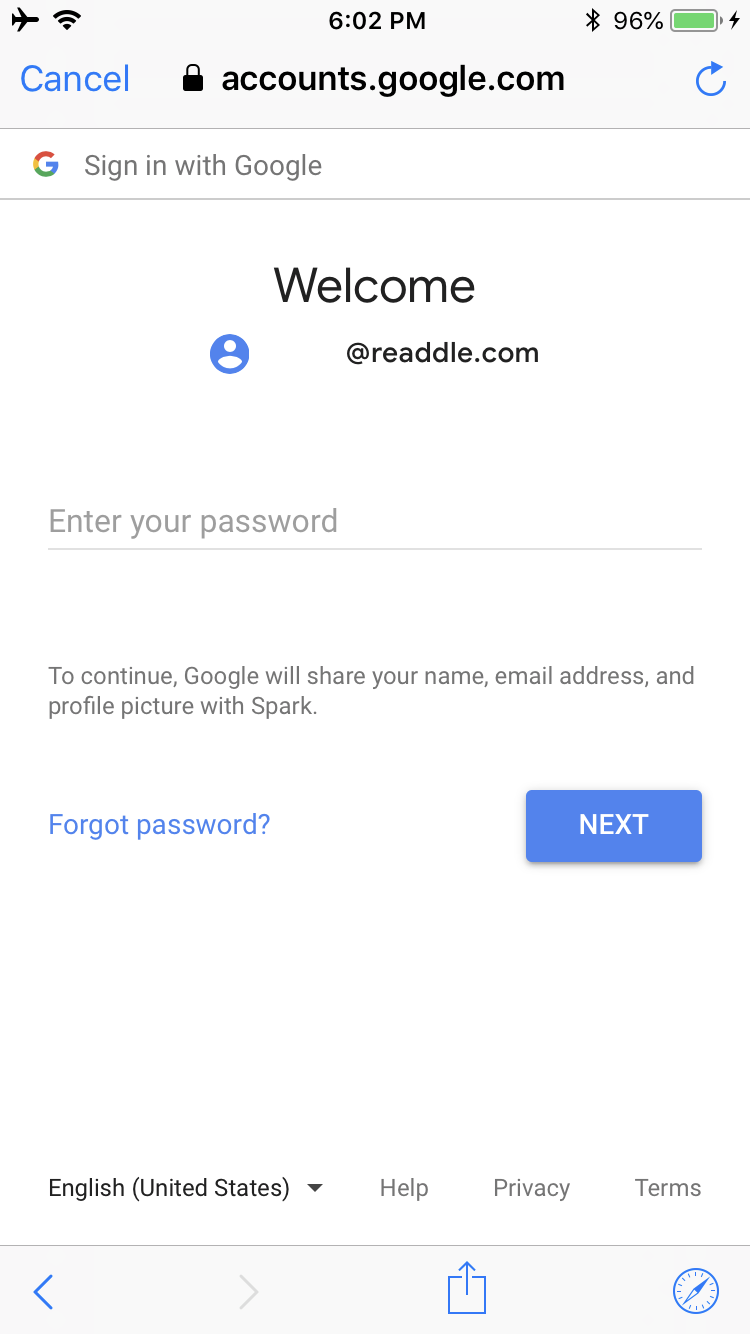
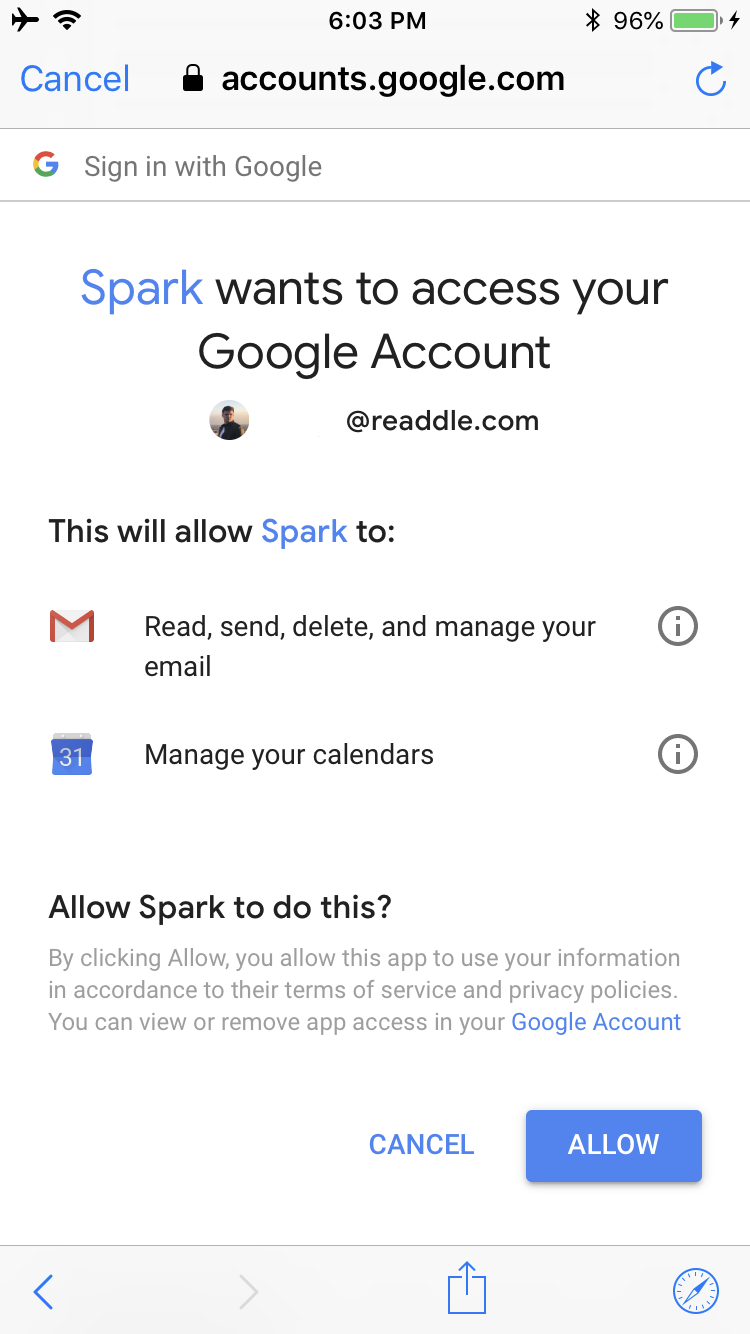
That's it! There are no Settings to configure and no servers to specify. Just sign into your iCloud account and start using Spark for iOS.
How to Add iCloud Email to Spark for iOS
- Launch Spark on your iOS device.
- Tap on the Sidebar button at the top left of the screen.
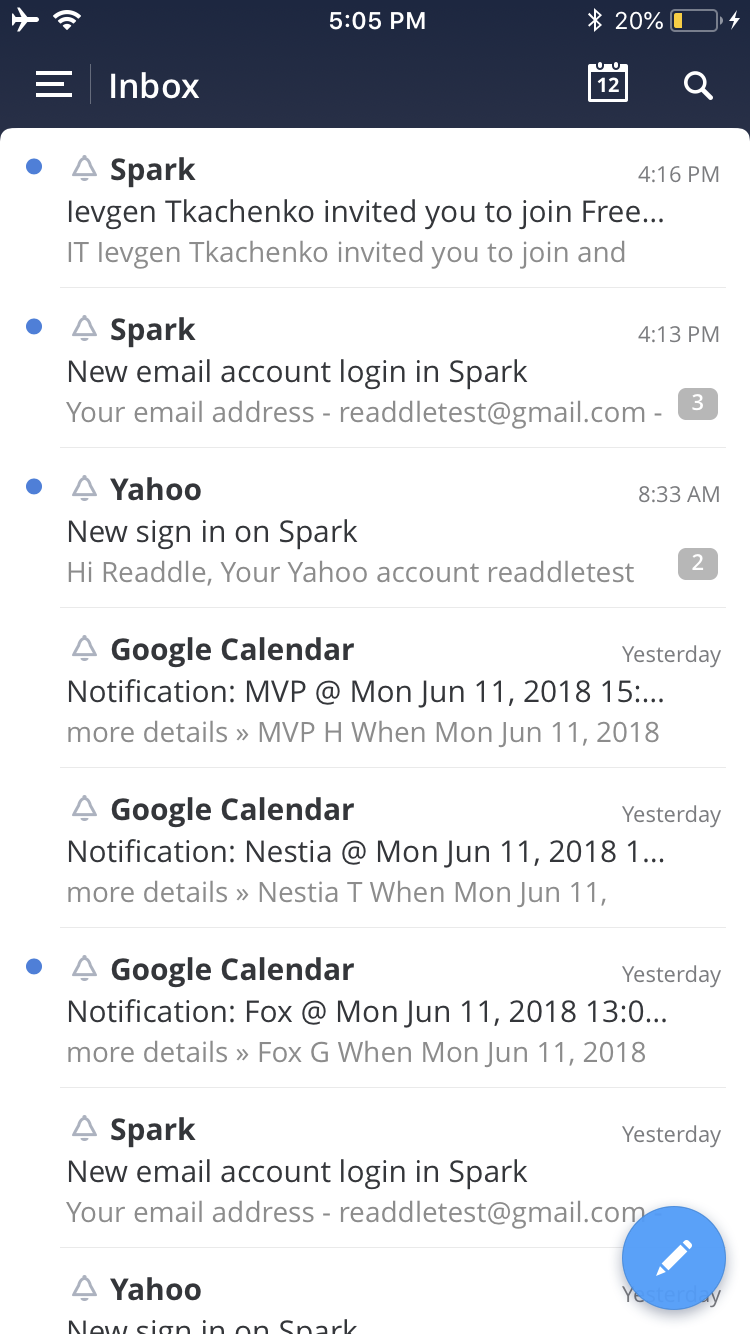
- Scroll down till you see the 'Settings' option and tap on it.
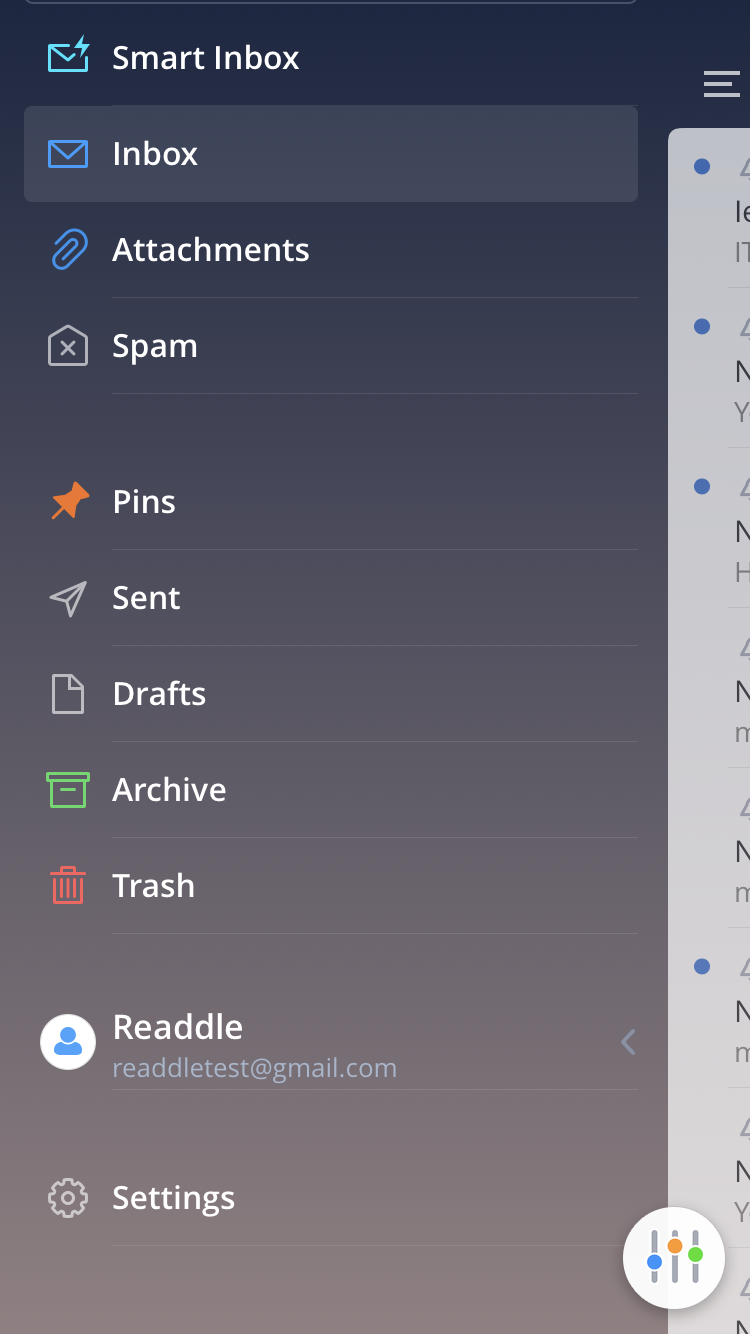
- Tap on 'Mail Accounts' and then on the 'Add Account' button at the bottom.
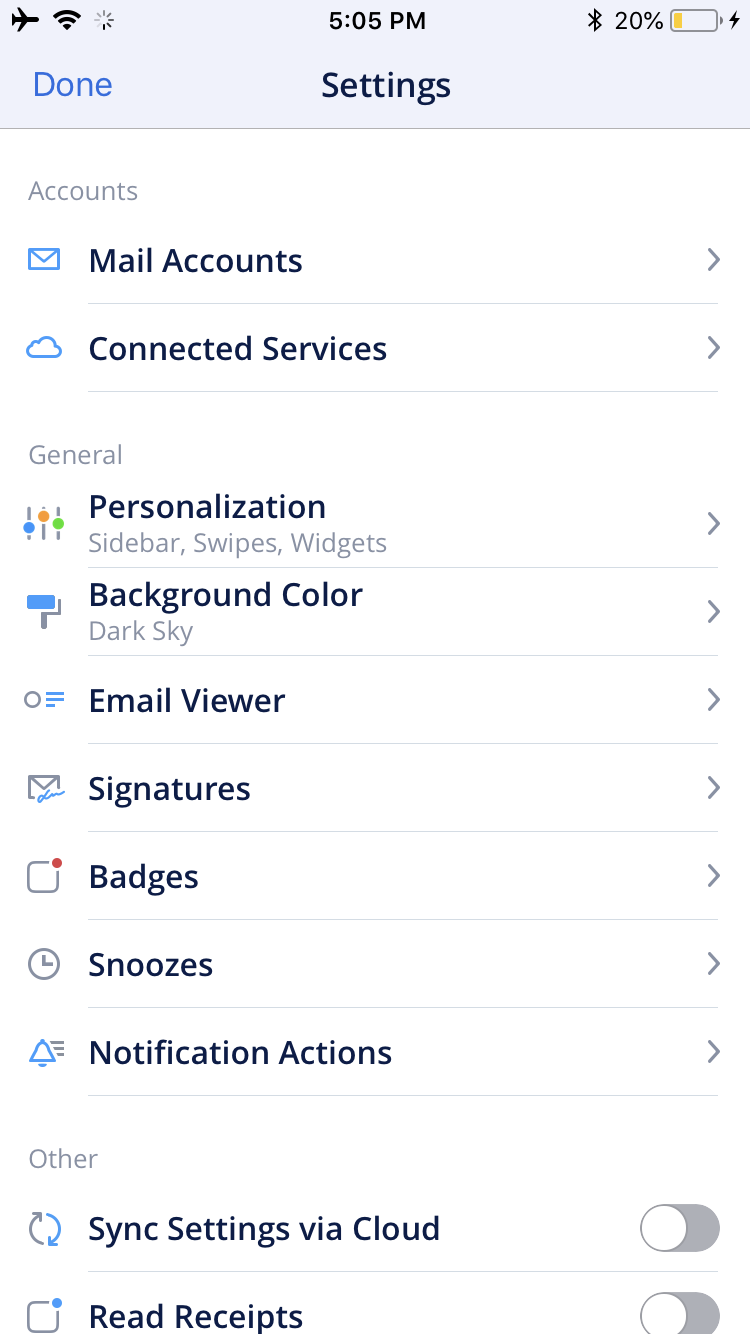
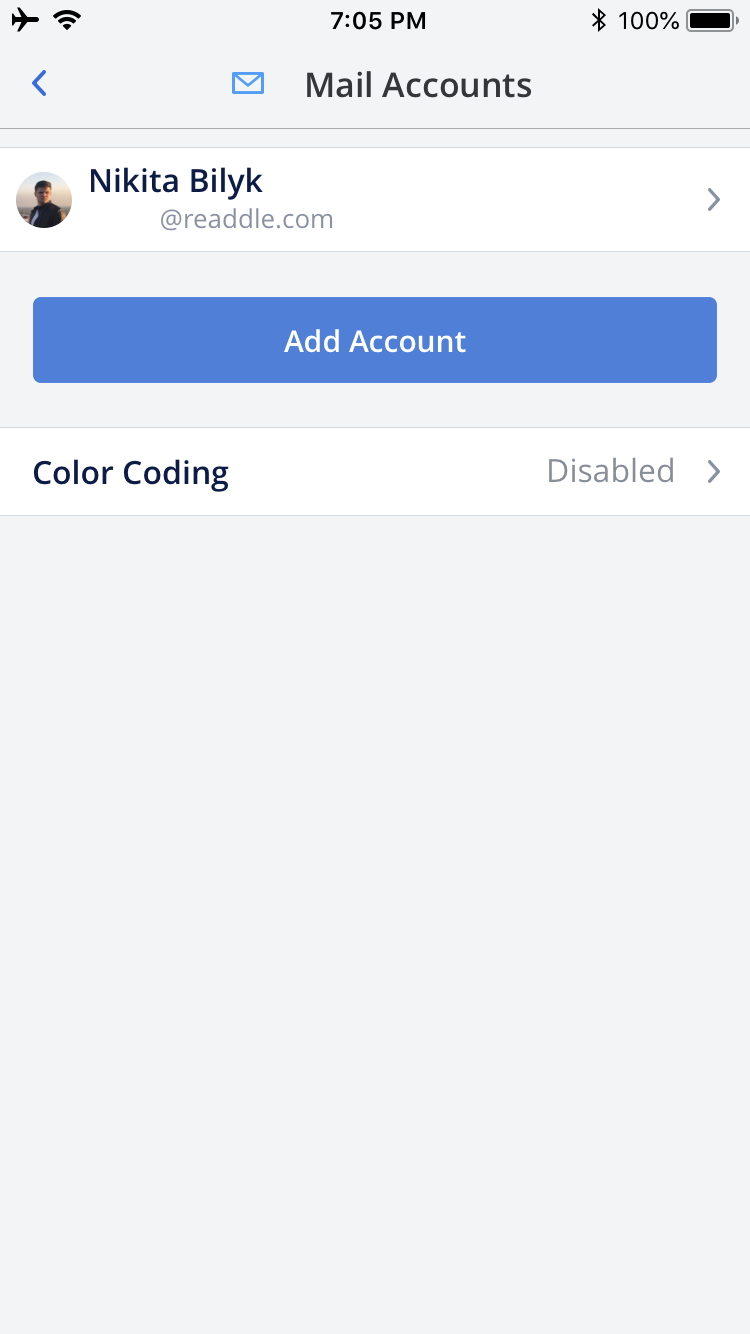
- Tap on the iCloud icon from the grid of email service providers.
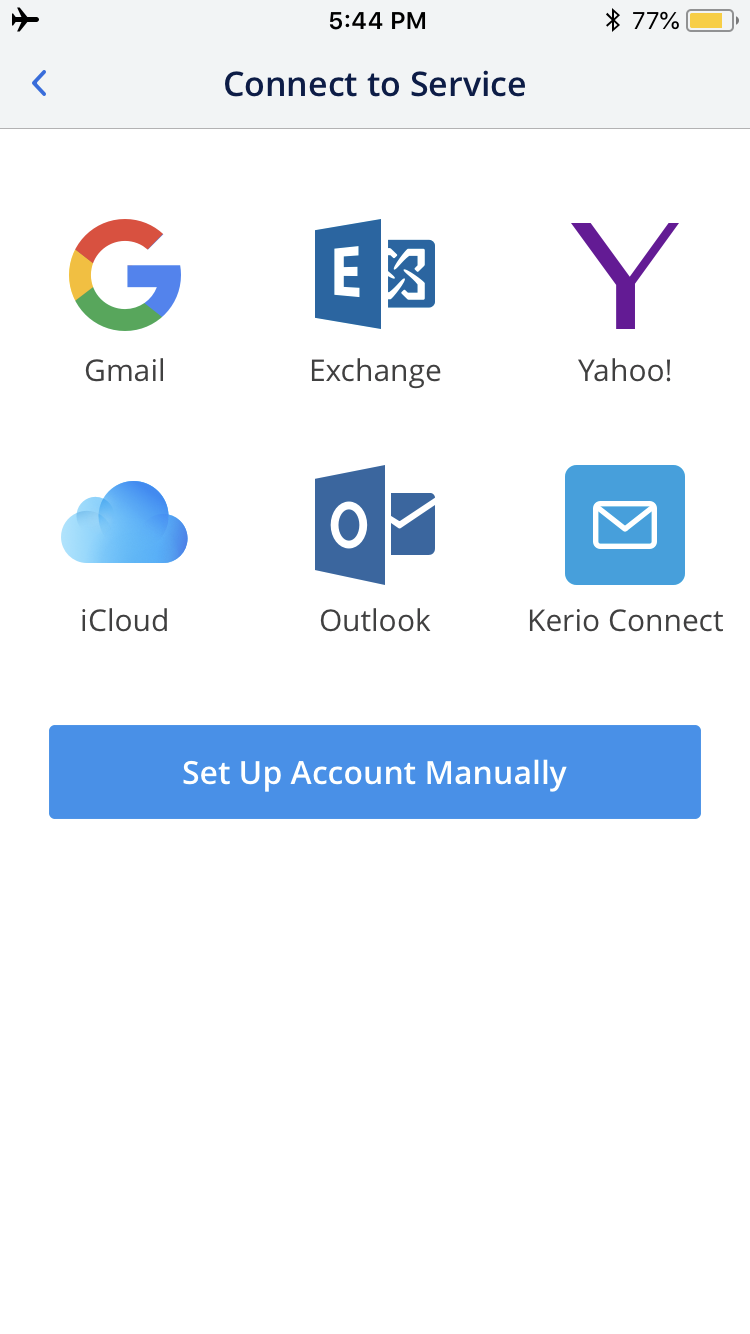
- Sign in to your iCloud account using your email and app-specific password.

- Choose how you'd like Spark to handle notifications for you and then click 'Done'.

That's it! Spark will automatically set up your iCloud account on your iPhone and iPad and all you emails will be accessible for you to use.

© 2007 - 2021 Readdle Inc.
Apple, the Apple logo, MacBook, iPad, iPhone, Apple Watch, are trademarks of Apple Inc., registered in the U.S. and other countries. App Store and Mac App Store is a service mark of Apple Inc., registered in the U.S. and other countries.
How To Set Up Icloud Account On New Iphone
Source: https://sparkmailapp.com/add-icloud-ios
Posted by: meyerscamonwarld.blogspot.com

0 Response to "How To Set Up Icloud Account On New Iphone"
Post a Comment